应用程序设置
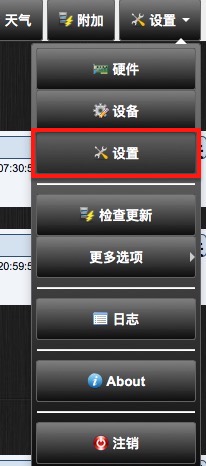
安装后默认为英文,首次设置需要填写经纬度,具体请看论坛帖子:Domoticz安装后无法切换中文显示的原因及解决方法
There are various application settings which can be set through the Setup | Settings menu. This page describes the various options.
系统设置
The Setting menu with various tabs allows you to enter personal parameters necessary for a better system functioning. After entering data in the fields, you have to save them by pressing the red button "Apply Settings". After this action all Password fields, which were empty at the first access, will appear with a long string of asterisks, even if they have not been used!
System setup
用户界面
Here the language and theme can be set. The number of languages supported in Domoticz is rapidly growing. Check the forum for updates on languages.
Supported languages are:
| Arabic | Italian |
| Bulgarian | Lithuanian |
| Chinese | Macedonian |
| Czech | Norwegian |
| Danish | Polish |
| Dutch | Portuguese |
| English | Romanian |
| Finnish | Russian |
| French | Serbian |
| German | Slovak |
| Greek | Slovernian |
| Hebrew | Spanish |
| Hungarian | Swedish |
| Icelandic | Turkish |
地址
For control of Light/Switches based on Sunset / Sunrise timings Domoticz needs to know your location.
Location Setup is done by entering the Latitude/Longitude parameters in degrees N and E, But is it also possible to find the Latitude/Longitude for your location by pressing the "Here" link.
Dashboard mode
The default page (dashboard) supports several layout modes:
- Normal
- Compact
- Mobile1
- Floorplan
1) On mobile devices (iPhone/iPad/Android/…) the layout is always ‘Mobile’
When Widget Re-Ordering is ticked you can re-order the widgets on the dashboard
Website Protection
By default no username/password is needed to access Domoticz via the web browser.
If you wish to protect Domoticz (for instance if you have shared the port to the outside world), you can specify the Username/Password that needs to be entered to access the system.
Basic-Auth will show a login popup whereas Login-Page will first show a webpage to enter username/password.
It is also possible to specify the #Local Networks that does not have to enter a Username/Password.
Resetting the Website Username/Password
To reset the website username/password in case this is lost there are two options.
- Specify –nowwwpwd as command line argument
- Place a file labeled ‘resetpwd’ inside the root Domoticz installation folder.
Each minute the existence of this file is checked, and if found the Username/Password is reset and the file is removed.
Security Panel
The system has a security panel to specify if you are home/home-armed/away. You can use this as an alarm system. Here you can set the security code to change the arming state.
When you press arm on the security panel the default delay is set on 30 seconds before the alarm system becomes active. This can be modified.
When the password field has been completed a internal Domoticz device "Domoticz Security Panel" will be created and can be added as switch.
Internal Domoticz Security Panel
Light/Switch Protection
If you want that an On/Off device be "protected", you can create a password that will be required by the system before executing commands, provided that you have ticked the "protected" box during the device editing phase.
Local Networks
The Local Networks setting lets you define the source networks for which Domoticz will not request a login. Wildcards (*) and multiple networks separated by semicolons (;) may be entered.
If you wish to share your sensors to other users, you can specify the remote port that Domoticz will listen on for remote connections. Consult your router for setting up a firewall/NAT rule to this port or check this howto.
Software Updates
The Domoticz system can be updated (Raspberry Pi) via the web interface. There are two options:
- Stable versions (Recommended for production environments)
- Beta versions (Developer versions. These will appear when new features are added but may not be reliable yet.)
When a new update is available a green popup will show upon login:
Clicking "Click here" will show the list of changes so you can decide to install the update or not.
Clicking "Update Now" will update Domoticz to that latest release.
Update Popup
You can also check on a new version manually via the Setup|Update Domoticz button, that will instantly update your Domoticz software.
Update Domoticz
By clicking the current version number at the upper left side of every Domoticz page the list of changes for the current version will be shown.
Updates Overview
Automatic Backup
When the Automatic Backup feature is ticked the system will create a backup every hour in the domoticz/backups/hourly/ folder, a daily backup in the domoticz/backups/daily/ folder and a monthly backup in the domoticz/backups/monthly/ folder. In that way there will always be a recent copy of the Domoticz database available.
To manually create or restore a backup of the database see details here below at #Backup / Restore Database
Hardware/Device
By default new devices will appear in the device list automatically. Untick Accept new Hardware Devices to prevent this.
When ticked disabled hardware devices will be hided in the devices list.
When ticked a sensor will flash when an update is received.
MyDomoticz settings [BETA]
The MyDomoticz service, as can be found on https://my.domoticz.com/, enables Domoticz users to access their Domoticz appliance (sometimes called an "instance") from outside their local network without having to forward a http port on their router or even knowing their IP address.
All communication occurs via a secure webpage and there is also no need to fiddle with certificates locally.
More details can be found on the MyDomoticz wiki page
Log History
With the Light/Switches parameter you can specify the amount of Log days that a Light/Switch will hold.
Every meter/sensor value will be logged each 5 minutes. By default 1 day of 5 minute logs will be kept and displayed in a graph when the log is requested. It is possible to enlarge this window to a maximum of 7 days, but keep in mind this will cost more hard disk space. Also when working remotely there is more data to be transferred resulting in a slower response.
Log History setup
Notifications
Notifications can be send for example when a switch is pushed, electricity usage is too high,temperature to high and for many more options.
The following notification services are supported:
- Prowl (iPhone/iPad)
- NMA (Android)
- PushBullet
- Pushsafer (iOS/Android/Windows10/Chrome/Firefox)
- Pushover (Android/iOs)
- Pushalot (Windows/Windows Phone)
- Clickatell SMS
- Custom HTTP/Action
- Kodi Media Player
- Logitech Media Server
- Google Cloud Messaging
The services settings the notification Intervals can be set for sensors and switches.
Notifications setup
If you enter your email details here, you can receive notification alerts, camera screenshots and error notifications.
The screenshot shows the settings used for sending mail through a gmail account.
Email Setup
Meter/Counters Setup
This section is used to tune Wind and Utility meters to your situation.
Wind Meter
Wind speeds can be displayed in either one of the units: m/s, km/h, mph or knots.
RFX/Meter Dividers
Some utility devices might use another basic scale for their meter (pulses/kWh for example). It is also possible to enter the costs for Energy, Gas and Water here. These values will be used when displaying reports. T1 is the night/weekend rate, T2 is the day rate.
OWL 113 display mode
By default the OWL 113 displays the electrical current in Ampere. It is possible to display this in Power (Watt). For this you need to supply the normal housing voltage.
P1 Smart meter type
Here you can select if the values of the P1 smart meter will be displayed with decimals or not.
Meter and Counter setup
Floorplan
Other Settings
This section contains various other settings.
Random Timer
This specifies the maximum time spread that randomness will provide when the randomness check box is selected within the Timers area of Switches and Scenes.
Example usage:
Select a spread time of 10 minutes, then enable the randomness check box within the Timers area of a particular Switch.
Set the Switch to turn on at 22:00 each day.
The end result will be that the Switch will turn on sometimes at 21:50, sometimes at 22:10, and at various other random times between these values. This is useful if you wish to make it appear that you are at home, and aren't actually automating the control of a Switch.
Sensor Timeout
Info needed!
Battery Low Level
Info needed!
Timer Plan
Info needed!
Doorbell Command
Info needed!
Raspberry Pi Camera Parameters
In this box special parameters to be used with the raspistill module for the RaspiCam can be added. These parameters are detailed here.
UVC Parameters
Info needed!
EventSystem (Lua/Blocky/Scripts)
When the Log 'event script triggers' checkbox is checked, the 'event script triggers' will be logged which was the default behavior. This logging of the 'event script triggers' can be disabled by unchecking the checkbox.
Other Settings
Backup / Restore Database
Here you can create a manual backup or do a manual restore of your Domoticz database. Please note a automatic backup is available under system settings #Automatic Backup.
Backup / Restore Database